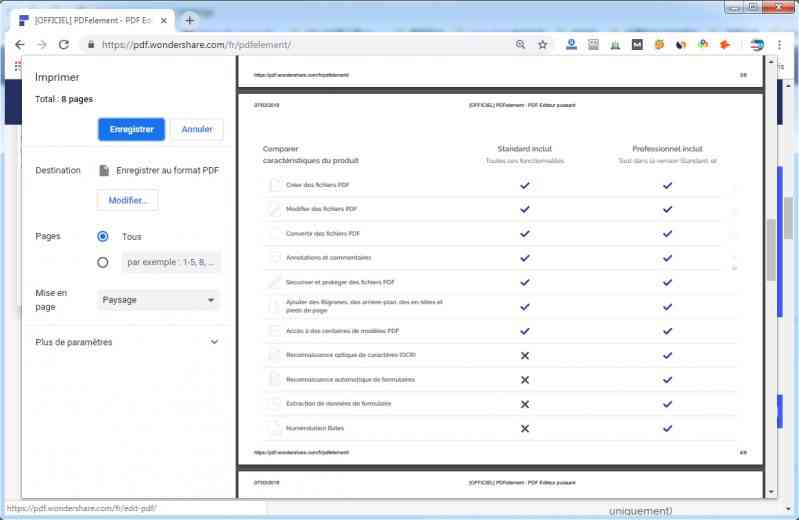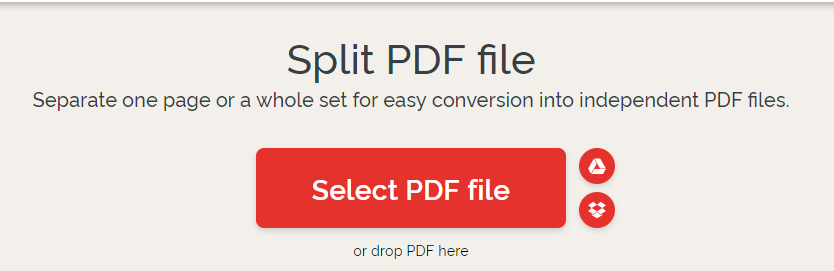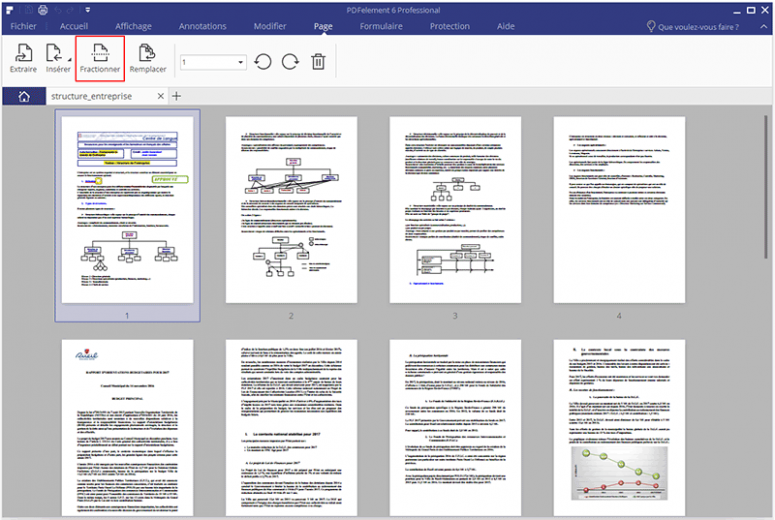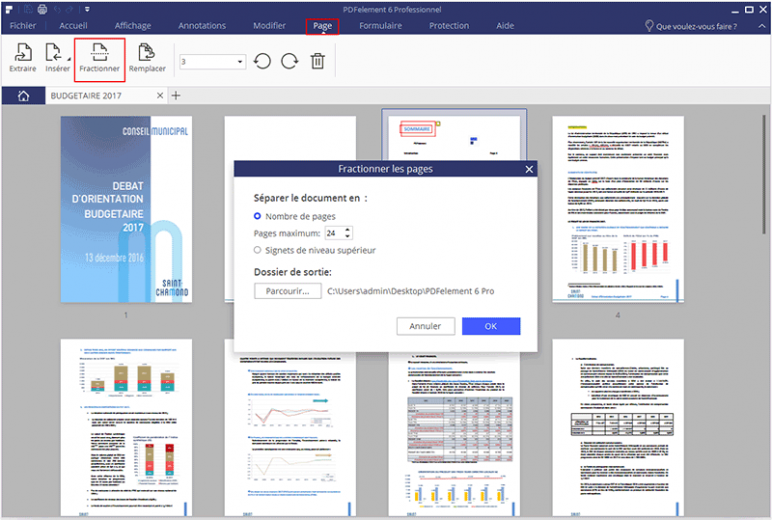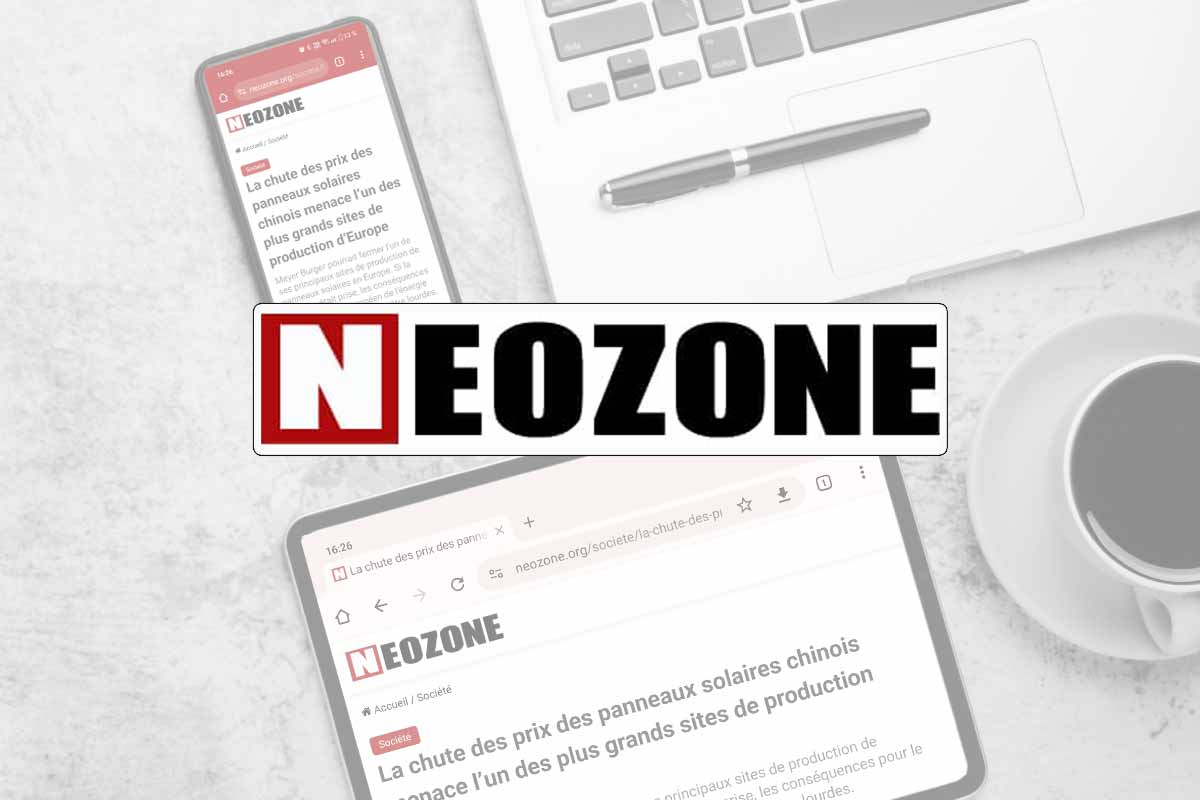
Si vous travaillez souvent avec des fichiers PDF, vous aurez parfois besoin de diviser ces derniers en plusieurs pages car cela vous permet de faciliter le partage d’informations spécifiques à partir d’un document.
Cela facilite également l’envoi de fichiers à d’autres personnes, en raison de leur taille réduite.
Pour vous aider à réaliser cette tâche, ce guide vous présentera plusieurs méthodes afin de diviser un PDF gratuitement. Nous allons partager différentes méthodes utilisant Google Chrome, des solutions en ligne ainsi que PDFelement, l’une des suites d’édition PDF les plus sophistiquée du marché.
Deux méthodes pour diviser un fichier PDF gratuitement
Méthode 1 : Diviser un PDF gratuitement avec Google Chrome
Comment diviser un PDF gratuitement avec Google Chrome :
- Installer et ouvrir Google Chrome
Si Google Chrome n’est pas déjà installé, téléchargez-le à l’adresse https://www.google.com/chrome/ et en cliquant sur le bouton Télécharger Chrome. Le programme d’installation sera enregistré dans l’emplacement de téléchargement par défaut de votre navigateur. Une fois le téléchargement terminé, double-cliquez sur le programme d’installation et suivez les instructions. Ensuite, ouvrez Google Chrome. - Faites glisser votre fichier PDF dans Google Chrome
Localisez le fichier que vous souhaitez diviser et faites-le glisser directement dans la fenêtre de Google Chrome.
- Imprimez votre fichier
Ouvrez la boîte de dialogue Imprimer en sélectionnant Fichier > Imprimer. Vous pouvez également appuyer sur les touches Commande + P (Mac) ou Ctrl + P (Windows) pour ouvrir cette boîte de dialogue. - Spécifiez les pages à diviser
Vous pouvez spécifier les pages à imprimer à partir du PDF à l’aide de la boîte de dialogue Imprimer. Où il est indiqué Pages, spécifiez les numéros de page que vous souhaitez inclure dans votre nouveau fichier PDF. Vous pouvez entrer des plages de pages telles que 1 à 5 afin que toutes les pages de 1 à 5 soit sélectionnées. Vous pouvez également entrer des numéros de page individuels. Différentes plages de pages peuvent être ajoutées à l’aide de virgules comme « 1-5,10,12 » afin de sélectionner les pages entre 1 et 5, 10 et 12. - Enregistrez votre fichier
Cliquez sur Enregistrer et spécifiez où vous souhaitez enregistrer votre fichier divisé.
Méthode 2 : Comment diviser un PDF gratuitement avec des solutions en ligne
Vous pouvez également diviser un PDF en plusieurs pages à l’aide d’une application en ligne telle que I Love PDF.
-
- Allez sur le site Web I Love PDF
Visitez le site Web en cliquant sur https://www.ilovepdf.com/split_pdf - Sélectionnez votre fichier PDF
Pour diviser un PDF, cliquez sur le bouton Select PDF file et sélectionnez votre fichier. Vous pouvez également ajouter des fichiers PDF à partir de Dropbox et de Google Drive. - Sélectionnez les pages que vous souhaitez diviser
Il existe plusieurs options pour sélectionner les pages à fractionner (à droite de l’écran). La première est une option de division par plage appelée Custom ranges. Cette option vous permet de définir plusieurs plages de pages. Entrez des nombres dans les listes déroulantes afin d’ajouter chaque plage de pages, puis cliquez sur le bouton + pour ajouter en ajouter d’autres. La deuxième option est Fixed ranges. Cette option vous permet de diviser le fichier en plusieurs fichiers avec un certain nombre de pages dans chaque fichier. Si vous sélectionnez 6, le fichier sera divisé en groupes de six pages. Enfin, la dernière option est Extract By Pages (bouton en haut à droite). Cette option vous permet de sélectionner manuellement les pages que vous souhaitez diviser en un nouveau fichier PDF.
- Allez sur le site Web I Love PDF
Limites
Malheureusement, l’utilisation d’un outil gratuit pour diviser un PDF en plusieurs pages pose certains problèmes et limitations. Par exemple :
- Problèmes de sécurité
Chaque fois que vous téléchargez un fichier PDF sur un site tiers, il y a un risque d’interception ou de vol sur ce site. Cela peut être rédhibitoire si vous travaillez avec des documents confidentiels. - Problèmes de disponibilité
L’utilisation d’un site tiers peut ne pas être la meilleure option car le site peut parfois être indisponible. - Fonctionnalités limitées
Les applications gratuites ont généralement moins de fonctionnalités que les logiciels d’édition PDF dédiés. - Impossible de gérer des fichiers volumineux
Certains sites Web n’acceptent pas les très gros fichiers PDF.
Meilleure méthode pour diviser un PDF
Le meilleur moyen de fractionner un fichier PDF consiste à utiliser une puissante suite d’édition PDF telle que PDFelement. Il s’agit d’une application de qualité commerciale dotée de nombreuses fonctionnalités utiles, notamment la reconnaissance optique de caractères (OCR), des outils d’édition complets et des outils de conversion de fichiers.
Fractionner un PDF avec PDFelement
- Téléchargez et installez PDFelement
Téléchargez PDFelement sur le site Web de Wondershare à l’ adresse https://pdf.wondershare.com/fr/. Une fois le fichier téléchargé, cliquez sur le programme d’installation de PDFelement et suivez les Ouvrez l’application une fois qu’elle a été installée. - Ouvrez le PDF que vous souhaitez diviser
Ouvrez votre fichier PDF en cliquant sur Fichier > Ouvrir et en double-cliquant sur votre fichier. Vous pouvez également appuyer sur Commande + O (Mac) ou Ctrl + O (Windows) pour ouvrir la boîte de dialogue d’ouverture de fichier. Il est également possible de faire glisser des fichiers directement sur l’interface PDFelement.
- Sélectionnez les pages que vous souhaitez diviser
Cliquez sur le bouton Pages dans la barre de menu supérieure, puis sur le bouton Diviser du sous-menu situé juste en dessous du menu supérieur. Vous pourrez diviser le document en nombre de pages ou en signets de niveau supérieur. La sélection du nombre de pages divisera le fichier en plusieurs fichiers avec un certain nombre de pages dans chaque fichier. Si vous sélectionnez 6, le fichier sera divisé en groupes de six pages. L’option Signets de niveau supérieur utilisera tous les signets définis par l’utilisateur dans le fichier pour indiquer où le diviser.
- Divisez votre fichier
Une fois votre sélection effectuée, cliquez sur Diviser. Le programme vous demandera où vous souhaitez enregistrer votre nouveau fichier. Spécifiez un emplacement et cliquez sur Ouvrir.
Pourquoi choisir PDFelement ?
Si vous souhaitez diviser un fichier PDF, PDFelement apparaît comme la meilleure option pour un certain nombre de raisons :
- Sécurité des fichiers – Vos fichiers ne seront pas téléchargés sur un site Web tiers
- Facilité d’utilisation – PDFelement possède une interface utilisateur très intuitive et constitue l’un des moyens les plus simples pour diviser un fichier PDF gratuitement.
- Disponibilité – Une fois installé sur votre ordinateur, PDFelement sera toujours disponible.
- Multiplateforme – PDFelement est disponible sur les appareils Mac, Windows, iOS et Android.
- Assistance clientèle – Les utilisateurs de PDFelement peuvent obtenir une assistance technique personnalisée.
- Fonctionnalités supplémentaires – Les excellents outils d’OCR, d’édition et de conversion de fichier de PDFelement sont très utiles.
Conclusion
Comme vous pouvez le constater, il existe plusieurs méthodes pour diviser un fichier PDF gratuitement. Parmi ces trois options, PDFelement est la meilleure pour quiconque travaille régulièrement avec des fichiers PDF. Cependant, les trois options ont leurs avantages et leurs inconvénients. Pour en savoir plus sur PDFelement, visitez le site https://pdf.wondershare.com/fr/.