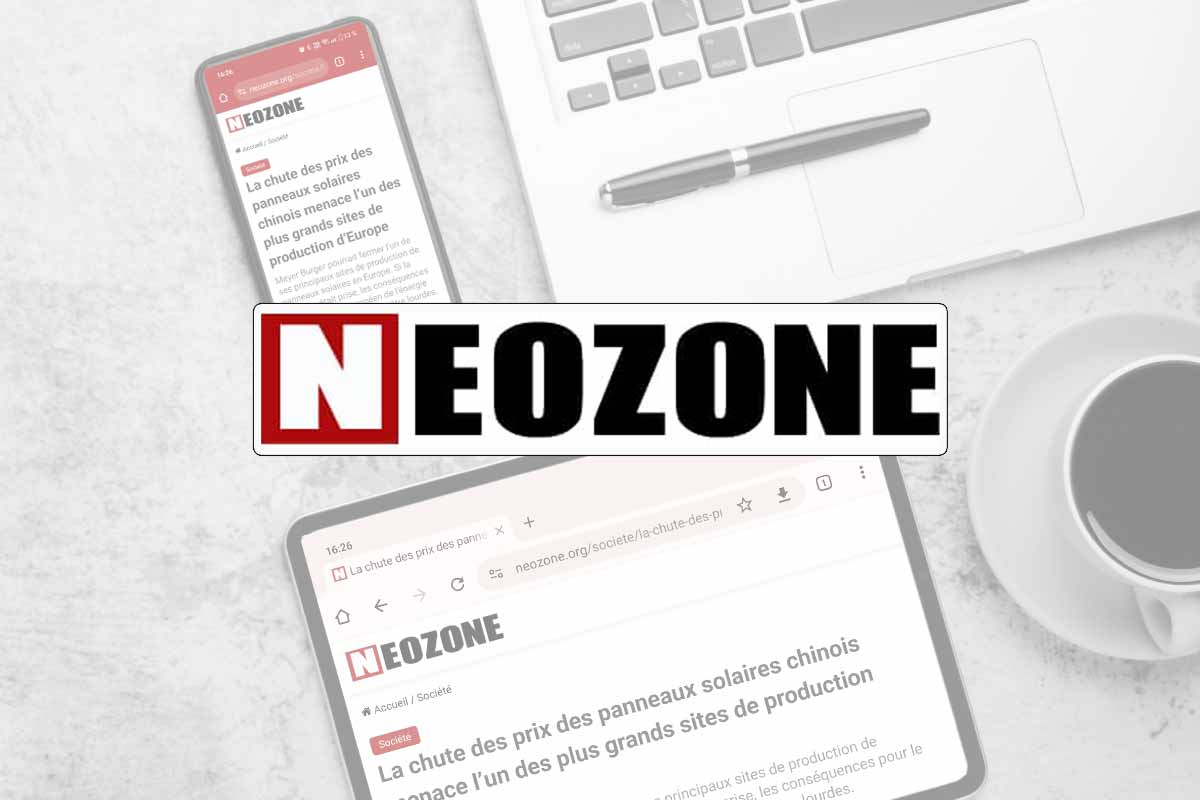
On parle presque toujours d’overclock de processeur ou de carte graphique, mais saviez vous qu’il était également possible d’overclocker la fréquence de rafraîchissement d’un moniteur de PC?
En augmentant la fréquence d’un moniteur (et donc ses performances) on améliore la fluidité des images, mais attention avec ce genre de manipulation, cela comporte des risques si on ne prend pas un minimum de précautions (sans compter l’annulation de la garantie…).
Evidemment, si vous êtes assez ouf dans votre tête pour suivre ce tuto, inutile de vous dire que c’est à vos risques et périls ! 🙂 Je ne pourrais en aucun cas être tenu pour responsable… (ça calme hein ?)
Mais avant d’attaquer dans le vif du sujet une petite explication s’impose.
La plupart des cartes graphiques du moment ont une sortie HDMI, sortie qui est rarement capable d’atteindre les fréquences prévues par la norme. Pour des raisons de compatibilité, le Transition Minimized Differential Signaling, également appelé TMDS (technologie qui permet la transmission vidéo à très haute vitesse) est souvent bridé. Les moniteurs sont donc limités à du 60Hz en 1080p.
Maintenant que vous êtes informé et prévenu des risques (le risque zéro n’existant pas de toute manière) voici la procédure, ou plutôt, les différentes procédures.
Augmenter la fréquence de rafraîchissement manuellement.
Sur Windows et avec une carte graphique NVIDIA il est possible de créer des fréquences personnalisées.
Etape 1 : Ouvrez le Panneau de configuration NVIDIA (clic droit sur le bureau)
Etape 2 : Cliquez sur Affichage >> Changer la résolution >> personnaliser.
Etape 3 : Cliquez sur Créer une résolution personnalisée
Etape 4 : Augmentez la fréquence par palier de 5hz et cliquez sur Tester – a renouveler tant que le test est concluant. Attention, ne soyez pas trop gourmand et montez la fréquence progressivement. Si vous atteignez la limite, diminuez la fréquence par palier de 1 pour tomber au plus juste.
Une fois terminé, vérifiez les paramètres de vos jeux et ajustez si nécessaire la fréquence dans les options vidéo.
Augmenter la fréquence de rafraîchissement avec Custom Resolution Utility (CRU).
CRU est un petit utilitaire qui va vous générer un Extended display identification data adapté aux nouveaux paramètres. L’EDID est une spécification VESA. Elle est implémentée dans les périphériques graphiques pour qu’ils s’identifient auprès des cartes graphiques, ce qui permet d’obtenir la définition native d’un écran. Attention, le programme est incompatible avec les ordinateurs portable intégrant une cartes graphique commutable.
Prérequis:
- Windows Vista ou supérieure (ne fonctionne pas sur XP)
- Une Carte graphique AMD / ATI ou NVIDIA (le pilote graphique Intel ne supporte pas les modifications d’EDID)
- Le logiciel CRU à télécharger sur la page officielle. (et le patch pour les cartes AMD / ATI)
Installation:
- Choisissez un affichage dans la liste déroulante.
- « (Actif) » (Active) signifie que l’écran est connecté et que la configuration est active.
- « * » Signifie que des changements ont été faits et une dérogation a été acceptée.
- « ** » Signifie qu’un remplacement de bloc d’extension a également été enregistrée.
- Modifier la configuration comme vous le souhaitez.
- Résolutions détaillées: (Detailed résolutions)
- La première résolution détaillée est considérée comme la résolution préférée ou native. Toutes les autres résolutions peuvent être supprimées si inutiles. Le pilote graphique va automatiquement ajouter les résolutions inférieures.
- Utilisez les résolutions détaillées pour définir les taux de rafraîchissement personnalisé à la résolution native.
- Jusqu’à 6 résolutions plus détaillées peuvent être ajoutés avec un bloc d’extension personnalisée.
- Résolutions standard: (Standard résolutions)
- AMD / ATI ne supportent que les résolutions de la liste déroulante. Les autres résolutions seront ignorées, sauf si une résolution détaillée existe avec la même résolution. Elles seront indiquées en gris.
- NVIDIA ne supporte pas plus de 8 résolutions standard.
- Les résolutions standard sont limitées à 60-123 Hz. Utilisez les résolutions détaillées pour définir d’autres taux de rafraîchissement.
- Bloc d’extension: (Extension block)
- Pour NVIDIA choisissez « bloc d’extension personnalisée».
- Résolutions détaillées: (Detailed résolutions)
- Répétez les étapes 1-2 pour les autres écrans (si nécessaire).
- Les boutons « Copier » (copy) et « Coller » (Paste) en haut peuvent être utilisés pour copier les résolutions et bloc d’extension.
- Cliquez sur « OK » pour enregistrer les modifications.
- Exécutez le fichier restart.exe pour redémarrer le pilote graphique.
- Si l’affichage ne revient pas après 10 secondes, appuyez sur F8 pour acceder au mode de récupération. Cela permet de décharger temporairement tous les remplacements EDID sans les supprimer. Redémarrez le pilote pour charger les modifications.
Via monitortests

